SK하이닉스 SSD 구매
세간에 평이 상당히 좋은 SK하이닉스 SSD를 구매했다.
NVMe, SATA 각각 하나씩.
 나에게 주는 선물은 언제나 즐거운 것
나에게 주는 선물은 언제나 즐거운 것
그런데, 문제는 기존에 사용하던 M.2에 설치된 윈도우를 어떻게 복원하는가 하는 것.
SATA 인터페이스만 쓸 때엔 Macrium Reflect Free가 극강의 솔루션이었지만, M.2에선 얘기가 좀 다르다.
내 PC에는 NVMe M.2 인터페이스가 하나밖에 없기 때문이다.
일단 새로 설치하는 건 엄두가 나지 않는다.
그렇다고 NVMe M.2 SSD 복제 장치를 구매하는 건 수지타산이 맞지 않는다.
구글링을 해보니 현재 본 블로그 스킨을 만들어주신 친절한효자손님께서 솔루션을 친절하게 적어두셨다.
아래에 적은 절차는 친효님 블로그 내용과 별 차이가 없으며, 실제 작업한 절차를 정리해둔 내용.
골자는 별도의 어플리케이션 없이 윈도우10의 기본 기능만으로 가능하다는 것.
윈도우10 설치 USB 제작
혹시나 윈도우10 설치 매체가 없으면 MS 홈페이지에서 다운받아 만들어둔다.
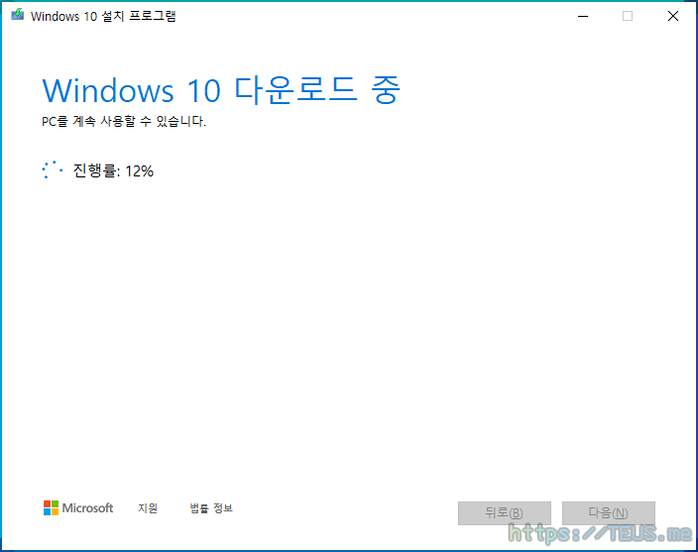 더 이상의 설명은 생략한다
더 이상의 설명은 생략한다
백업
윈도우 시스템 전체를 백업하는 절차는 아래와 같다.
별도의 외장 드라이브를 권고하기는 하지만, 내장 드라이브도 용량만 충분하면 상관 없다.
여기서는 내장 드라이브로 진행함.
설정에서 백업을 찾아가서 기타 옵션 선택.

잠시 기다리면 나오는 화면에서 고급 설정 보기로 넘어간다.

아래와 같은 화면에서 시스템 이미지 백업을 선택.

여기서 시스템 이미지 만들기를 클릭하면 본격 이미지 만들기가 시작된다.
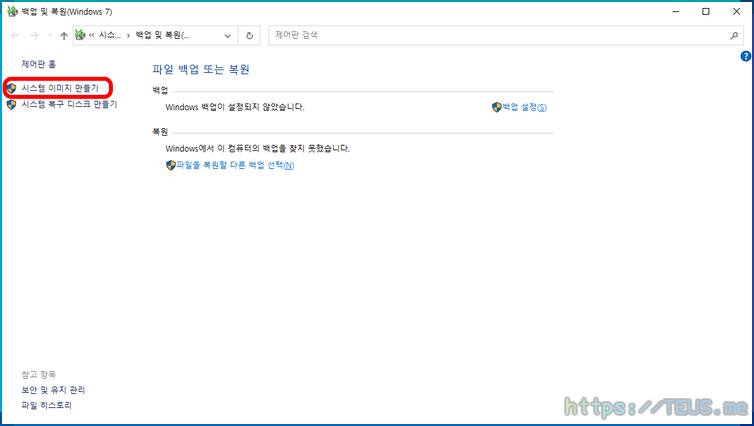
백업을 저장할 위치를 선택한다.

마지막으로 백업에 포함할 드라이브를 선택한 뒤...

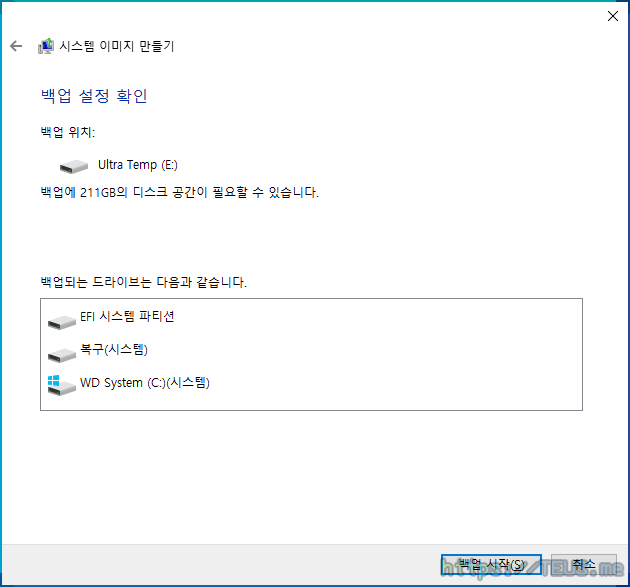
01
백업을 진행하면 일단 끝.
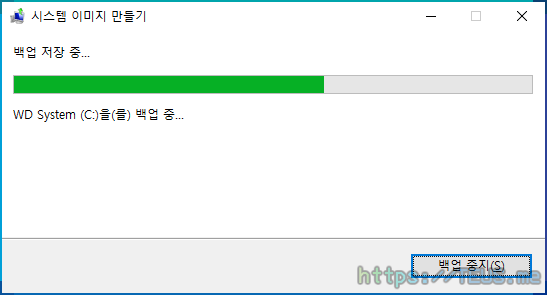
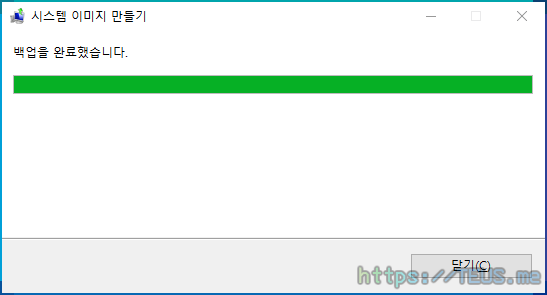
01
복원
백업이 끝났으면 두 가지 준비가 끝난 상태다.
부팅할 수 있는 윈도우10 설치 USB와 시스템 이미지의 백업본.
여기서 기존에 사용하던 NVMe M.2 SSD를 분리하고 새로 구매한 SK하이닉스 M.2를 설치.
그리고는 윈도우10 설치 USB를 꽂고 다시 부팅한다.
통상적인 설치 대신 컴퓨터 복구를 클릭한 뒤 문제 해결을 클릭한다.

그리고 시스템 이미지 복구를 클릭.

아까 백업해둔 시스템 이미지를 선택한다.
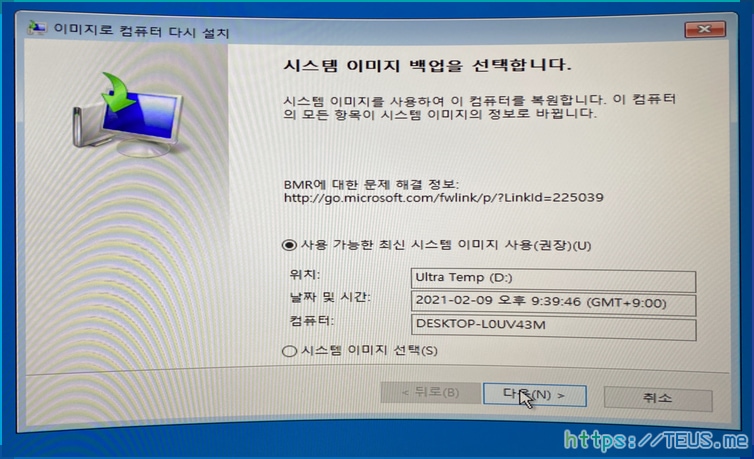
필요하다면 복원하지 않을 디스크를 선택한다.

여기서는 시스템 디스크를 제외한 드라이브는 모두 제외했다.

어느 정도의 시간이 지나면 복원 작업이 끝난다.
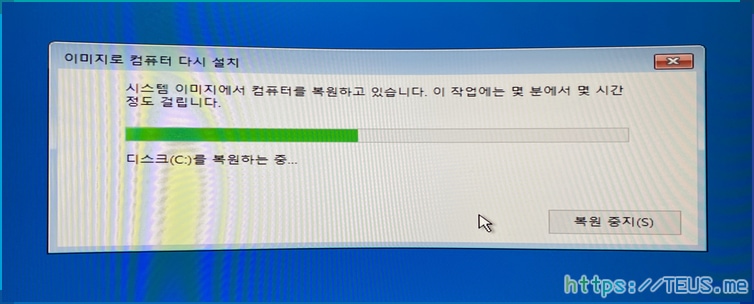
그리고 PC를 재부팅하면 아래와 같이 이전과 동일한 화면을 볼 수 있다.
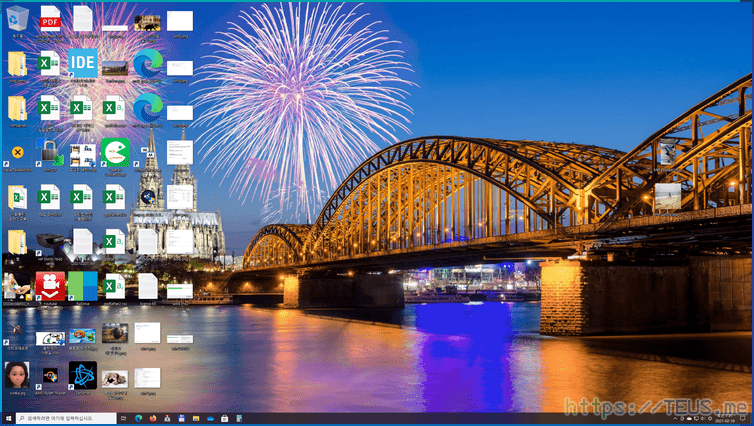
마무리
앞에 적었듯이 NVMe 외에 SATA SSD도 함께 구매했다.
기존 사용하던 마데 인 차이나 SSD의 데이터를 새로 구매한 SSD에 복제해야 한다.
이런 작업에는 Macrium Reflect Free가 언제나 궁극의 만능 열쇠.
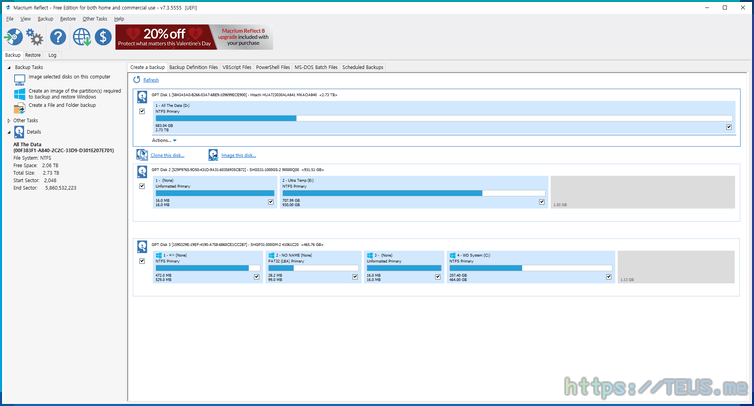
두 SSD 모두 기존에 사용하던 SSD과 비교해 용량이 좀 바뀌어서 아직 할당받지 않은 여유 공간이 있다.
파티션 용량을 간단하면서 강력하게 수정할 수 있는 도구로는 EaseUS Partition Master를 선택했다.

여기까지 하면 모든 작업이 완료된다. 끄읏!