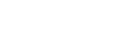iDevice용 동영상 변환기를 11.5로 업데이트했다. ✌
11.5는 11.4 이후 석달만의 업데이트이다. ('15.12.20 11.8a로 업데이트)
이번 업데이트에서는 전체적으로 코드를 정비하고, 몇몇 포맷의 지원을 추가했다.
변환기는 아래 링크에서 다운받을 수 있으며, 여전히 별도의 설치 프로그램따위는 없다.
 iTrans_20151220_11_8a_4532.part1.rar
iTrans_20151220_11_8a_4532.part1.rar
 iTrans_20151220_11_8a_4532.part2.rar
iTrans_20151220_11_8a_4532.part2.rar
관심 있는 분들의 수많은 지적과 질타 부탁드립니다. 이 프로그램은 여러분 덕에 완성되어 갑니다.
▲ iTrans의 상세한 기능 및 특징
#일반
1. 대상 비디오 파일을 목록에 드롭한 뒤 변환 버튼을 클릭하면 알아서 변환함
지원 포맷:AVI, MKV, MP4(mov), MOV(qt), MPG(mpeg/dat/vob/m2ts/mts/mxf/ts/tp),
Real Media, OGM, FLV, WMV(asf), SWF, WebM
2. 저장 위치는 기본적으로 원본 폴더이며, 저장할 폴더를 지정 가능함
3. 결과 파일은 기본적으로 원본 파일명 앞에 prefix로 i)를 붙임
단, 옵션에서 반드시 필요한 경우에만 이 prefix를 붙이도록 지정할 수 있음
4. 파일 변환시 바탕화면에 마크다운 형식의 로그 파일(iTrans_Log.md)을 기록할 수 있음
5. 변환 종료시 XP 이하에서는 전원 종료, Vista 이상에서는 최대 절전 모드로 전환할 수 있음
#비디오
6. iDevice에서 재생되는 동영상 외에 FHD, WQHD, UHD, 4K[각주:1] 동영상을 생성할 수 있음
이 경우에는 주변에 레터박스를 추가하여 정확한 해상도를 맞춰서 변환함
7. iDevice를 대상으로 할 땐, 원본 비디오가 mpeg4/H.264인 경우는 상세한 압축 옵션 확인후, 재생 가능하면 추출하고,
재생 불가능한 옵션이거나, 그 이외의 포맷인 경우는 H.264로 재인코딩함
재생 가능 여부는 iOS 5.x에서 수정된 규칙[각주:2]에 따라 확인함
또한, 사용자 선택시 H.264로 재인코딩할 수 있음
8. 비디오 재인코딩은 FFMpeg을 사용하며, thread 개수를 사용자가 지정할 수 있고,
재인코딩시 디인터레이스 및 영상을 회전시킬 수 있음
9. 비디오 재인코딩시 fps는 원본의 fps를 준용하고, 비트레이트는 원본의 값을 기준으로 일정 비율 지정하는 것이 기본임
단, 옵션에서 fps[각주:3] 및 비트레이트[각주:4]를 특정 값으로 강제 지정하는 것도 가능함
10. 아이폰3/4/4s/5 등에서 재생 가능 비디오 확인 여부를 선택하는 드롭다운리스트가 있음
- H.264/MPEG4 강제 변환: MPEG4/H.264는 무조건 추출. 그 외는 무시함 (재인코딩 없음)
- 재생 가능 비디오만 변환: iOS 5.x에서 수정된 규칙에 맞는 비디오만 추출 (재인코딩 없음)
- 필요시 비디오 재인코딩: iOS 5.x 이상에서 재생가능한 비디오는 추출, 그 외는 H.264로 재인코딩
(지원 프로파일은 very slow, slow, default, very fast 의 4종류임)
- 비디오 강제 재인코딩: 무조건 H.264로 재인코딩
※ FHD 이상의 모드에서도 이와 유사하게 동작
11. 플래쉬 비디오(FLV, SWF)도 일반적인 포맷과 같이 처리함
MKV, AVI 등과 같은 과정으로 처리하며, 필요시 재인코딩도 실시함
(즉, SWF 비디오를 MP4로 변환할 수 있음)
12. PAR/SAR를 확인하고 수정할 수 있음
- PAR 유지: PAR를 그대로 사용함
- PAR=1:1 : PAR를 강제로 1:1로 수정함
- PAR<1.5(2.0): PAR이 일정 범위 이내면 그대로 사용, 범위를 벗어나면 1:1로 수정 (추천)
- SAR=3:2 : SAR를 3:2로 강제 설정. 아이폰3~4에서 무조건 꽉찬 화면으로 재생됨 (화면비 왜곡)
- SAR=16:9 : SAR를 16:9로 강제 설정. 아이폰5 이상에서 무조건 꽉찬 화면으로 재생됨 (화면비 왜곡)
- SAR=4:3 : SAR를 4:3으로 강제 설정. 아이패드에서 무조건 꽉찬 화면으로 재생됨 (화면비 왜곡)
13. 비디오 재압축 필요 여부를 확인할 수 있음
Ctrl 키를 누르며 변환 버튼을 클릭하면 변환하지 않고, 재압축 필요 여부만 확인함
#오디오
14. 원본 파일과 같은 이름의 오디오 파일이 같은 폴더에 있으면 내부 오디오 대신 그 파일을 사용함.
단, 옵션에서 지정시 내부 오디오와 외부 오디오를 동시에 적용할 수 있음.
15. 오디오 스트림은 가능한 AAC-LC로 변환후 합침
원본의 오디오가 AAC-LC일 경우 재인코딩은 옵션 선택에 따라 안할 수도 있음
17. 외부 오디오 파일명이 비디오와 같고 뒤에 DELAY 000ms의 문자열이 있으면 delay 적용함
ex) 비디오: TEST.avi, 오디오: TEST T80 2_0ch 48KHz DELAY 125ms.ac3
18. 외부 오디오/자막 파일명이 비디오와 같고 뒤에 언어ID[각주:5]가 있으면 그 언어로 인식함
ex) 비디오: TEST.avi, 오디오: TEST ko.ac3, 자막: TEST en.srt
19. 내부 오디오가 여러개일 때는 사용할 오디오의 우선순위를 국가코드 및 내부 순서로 지정가능
- 언어는 한국어, 영어, 일본어, 독일어, 프랑스어, 러시아어 를 1순위로 선택 가능
- 순서는 #1 ~ #9 중 하나를 1순위로 선택 가능
- 원본 비디오의 모든 오디오를 변환할 수 있음
(옵션에서 선택 가능, MKV/MP4/OGG 비디오에 한함)
20. 내부/외부 오디오가 여러 개이며, 우선순위를 미지정시 다음 순서로 하나를 선택함
AAC → WAV → FLAC → DTS-HD → TrueHD → DTS → AC3 → MP3 → MP2 → MPGA → OGG → WMA
(합치기만 하면 되는 오디오 → raw 오디오 → 음질 순)
21. 오디오/자막의 언어는 최대한 인식하며, 인식이 안된 경우 적용할 수 있는 기본언어 지정 가능함
22. 변환 대상 오디오가 AC3인 경우, 사용자 선택 시 이 AC3도 파일에 포함시킬 수 있음
#자막
23. 원본 파일과 같은 이름의 자막 파일이 같은 폴더에 있으면 내부 자막 대신 그 파일을 사용함.
단, 옵션에서 지정시 내부 자막과 외부 자막을 동시에 적용할 수 있음.
24. 내부 자막은 SRT, ASS/SSA를 인식, 외부 자막은 SRT→SMI→ASS→SSA 순으로 인식
다중 언어 SMI는 모든 자막을 변환후 사용하며, KRCC/ENCC/EGCC/JNCC를 각국어로 인식
원본 자막 형식은 ANSI, 유니코드-BOM, 유니코드 UTF-8를 지원, 알아서 인식해 완벽히 변환
※ 내부적으로 유니코드만 사용하기 때문에 모든 글자를 변환하며, 최대한 오류를 보정함
25. 외부 자막이 SRT일 때 파일명에 언어가 명시되면 인식
26. 외부 자막이 ANSI 형식의 SRT인 경우 언어를 지정 가능: 한글/중국간체/일본어/서유럽/중앙유럽
27. 원본의 내부 자막이 여러 개이거나 SMI가 다중언어인 경우는 모든 국가의 자막을 변환함
외부자막이 SRT, ASS/SSA인 경우는 19번의 규칙에 따라 다중언어 지원함

28. 출력되는 자막의 크기는 18/24/36/48포인트를 사용가능한데, 이는 아이패드를 고려한 것임
하지만, 아이폰/아이패드의 퀵타임이 자막의 크기를 인식하지 않기 때문에 사실상 의미 없음
#챕터
29. MKV/MP4 파일에 포함된 챕터 정보를 인식하여 iOS용 챕터로 변환함

30. 외부 챕터파일(.xml/.ogm)이 있는 경우 이를 인식해서 iOS용 챕터로 변환함
단, 비디오가 ogm 포맷인 경우 확장자 충돌 문제가 있어 xml 챕터만 인식함
※ ogm 포맷은 아래와 같은 구조이며, mp4/mkv 에서 이 형식으로 손쉽게 추출할 수도 있음
1 2 3 4 | CHAPTER01=00:00:00.000CHAPTER01NAME=IntroCHAPTER02=00:01:00.000CHAPTER02NAME=Act 1 |
※ xml 챕터 포맷은 아래와 같은 구조임, 역시 mp4/mkv 에서 이 형식으로 손쉽게 추출 가능함
1 2 3 4 5 6 7 8 9 10 11 12 13 14 15 16 17 18 19 20 21 22 23 24 25 | <?xml version="1.0" encoding="utf-8"?><Chapters> <EditionEntry> <EditionFlagHidden>0</EditionFlagHidden> <EditionFlagDefault>0</EditionFlagDefault> <ChapterAtom> <ChapterDisplay> <ChapterString>Intro</ChapterString> <ChapterLanguage>eng</ChapterLanguage> </ChapterDisplay> <ChapterTimeStart>00:00:00</ChapterTimeStart> <ChapterFlagHidden>0</ChapterFlagHidden> <ChapterFlagEnabled>1</ChapterFlagEnabled> </ChapterAtom> <ChapterAtom> <ChapterDisplay> <ChapterString>Act 1</ChapterString> <ChapterLanguage>eng</ChapterLanguage> </ChapterDisplay> <ChapterTimeStart>00:01:00.000000</ChapterTimeStart> <ChapterFlagHidden>0</ChapterFlagHidden> <ChapterFlagEnabled>1</ChapterFlagEnabled> </ChapterAtom> </EditionEntry></Chapters> |
#기타
31. 원본 비디오의 delay 값을 인식하고, 이를 적용해서 오디오/비디오 싱크를 맞춤.
32. 비디오와 같은 파일명의 jpeg/png 파일이 있으면 커버 아트로 설정함.
옵션에서 선택시 커버 아트 파일이 없어도 자동으로 커버 아트를 추출해서 사용함.
33. 아이폰4/5 계열 뿐 아니라, 아이폰 3 계열, 아이패드 계열 모두 사용 가능함
34. 선택한 옵션은 모두 레지스트리에 저장됨. 저장 시점은 변환 시작시와 옵션 창에서 저장 클릭시임.
즉, 옵션을 선택하고 프로그램을 종료하는 경우는 저장하지 않음
저장위치는 \HKEY_CURRENT_USER\Software\BLUEnLIVE\iTrans 임
35. iTrans는 다양한 미디어 관련 프리웨어의 프론트엔드이며, 직접 변환에 개입하는 것은 자막뿐임
iTrans에서 사용하는 프리웨어 4종은 다음과 같음
ffmpeg, Media Info, MP4Box, Nero AAC Encoder
36. 기본적으로 35번의 프로그램을 찾는 순서는 .\tools\ → path이며, 옵션에서 순서를 바꿀 수 있음
즉, 새 버전의 프로그램을 사용하고 싶을 때는 설치한 뒤 경로(path)만 지정하면 됨[각주:6]
단, MP4Box는 오직 .\tools\에 있는 것만 사용함. (관련 포스트 "갈수록 이상해지는 mp4box")
▲ 버전 히스토리
2015. 6. 26: 11.5
- ffmpeg을 2.7로 업데이트
- mediainfo를 0.7.73으로 업데이트
- 아이콘 변경
- MPEG-DASH 형식을 처리할 수 있도록 수정
- M2TS/MTS/MXF 포맷을 지원하도록 수정
2015. 11. 26: 11.7a
- 컴파일 환경을 Visual Studio Update 1 RC로 교체
- ffmpeg을 2.8.2로 업데이트
- mediainfo를 0.7.79으로 업데이트
- 버그 수정: 가끔 오디오 채널 수를 잘못 인식하는 부분을 방어
- 버그 수정: 원본 각 트랙의 이름에 특수문자가 있어 변환 실패하는 문제 해결
- 강제로 fps를 지정하는 기능 추가: 23.976, 25.0, 29.97, 60.0 fps로 강제 지정 가능
- 비트레이트를 고정값으로 지정하는 기능 추가: 1500, 3000, 6000kbps로 강제 지정 가능
- ass, srt 자막 변환시 내용을 조금 더 보정하도록 수정
2015. 12. 17: 11.8
- 컴파일 환경을 Visual Studio Update 1으로 교체
- ffmpeg을 2.8.3로 업데이트
- mediainfo를 0.7.80으로 업데이트
- 아이콘 색상 및 UI 미묘하게 변경
- 챕터로 OGM 외에 XML 포맷도 인식하도록 수정
- srt 자막 처리를 좀 더 정교하게 처리하도록 수정
2015. 12. 20: 11.8a
- 오디오의 샘플링 레이트가 48k를 초과하는 경우 48k로 변경하여 인코딩하도록 수정
| 가장 빠른 iDevice용 동영상 변환기 iTrans v14.0b 공개 (33) | 2016.12.06 |
|---|---|
| 가장 빠른 iDevice용 동영상 변환기 iTrans v12.1b 공개 (25) | 2016.06.06 |
| iDevice 5개 달성! (0) | 2015.03.25 |
| iOS에서 차단 암호 분실시 해결책 (3) | 2015.03.15 |
| 가장 빠른 iDevice용 동영상 변환기 iTrans v11.4 공개 (44) | 2015.03.15 |
| 내 블로그 - 관리자 홈 전환 |
Q
Q
|
|---|---|
| 새 글 쓰기 |
W
W
|
| 글 수정 (권한 있는 경우) |
E
E
|
|---|---|
| 댓글 영역으로 이동 |
C
C
|
| 이 페이지의 URL 복사 |
S
S
|
|---|---|
| 맨 위로 이동 |
T
T
|
| 티스토리 홈 이동 |
H
H
|
| 단축키 안내 |
Shift + /
⇧ + /
|
* 단축키는 한글/영문 대소문자로 이용 가능하며, 티스토리 기본 도메인에서만 동작합니다.